对于网页制作人员来说,最麻烦的可能就是在页面上添加图片或者文字的链接。如果页面内容很多,做出来的作品只能用恐怖来形容。记得前几天作者在很短的时间内为一个客户做了300张图片和相应的链接。
它只是Dreamweaver和Fireworks结合的一个很好的例子。让我们来学习如何自动制作许多链接和处理图片。
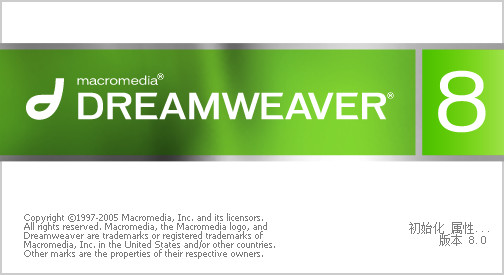
1.先启动Dreamweaver。网站建立后,选择创建网络相册命令,打开创建网络相册。
2.然后在相册标题后面的文本输入框中输入相册的名称。我们建议这里的文字输入最好输入英文字母而不是汉字,因为输入汉字后,
Dreamweaver的编辑区显示的内容不太正常。在副标题信息和其他信息后输入副标题或其他标题,在相册标题后输入“照片”。
3.接下来,在源图像文件夹后的“浏览”按钮中选择目标图像所在的目录,然后单击“保存”按钮在此选择Boats目录。
4.点击目标文件夹后的“浏览器”按钮,选择已处理文件所在的目录。通常,我们需要选择我们的站点所在的目录(在这个例子中,我们的站点目录是目标图像目录Boats)。
然后点击“打开”按钮。
5.从缩略图大小后的下拉列表中选择Fireworks处理后的图像大小。
6.选择列后每行排列的图片数量,在缩略图格式后的下拉列表中选择索引图片的压缩格式,在照片格式后的下拉列表中选择原始图片的压缩格式。
7.不要为每张照片选择创建导航页面单选框中的复选标记。其功能是为所有图片创建一个索引页面。如果选中此项,在浏览图片时,
每张图片的页面都会有一个向前、向后或返回主页面的链接;如果不勾选这个框,就不会有这样的链接,选择的时候可以根据自己的需求来确定。
8.完成以上工作后,点击“确定”按钮,然后Fireworks就会启动(机器中会安装Fireworks),Fireworks的窗口中会出现一个窗口,这是Fireworks中处理图片的进度。
9.返回Dreamweaver的工作区,按下键盘的F12键,测试页面并查看效果,如图5所示。这么多环节在短短两分钟内完成,不容易吗?
10.点击图片会自动跳转到放大图,是原图的页面。
以上是Dreamweaver快速批量处理图片链接的方法。想了解Dreamweaver快速批量处理图片链接的用户可以尝试以上方法。希望以上方法能给大家带来更多的帮助。
免责声明:本站所有文章内容,图片,视频等均是来源于用户投稿和互联网及文摘转载整编而成,不代表本站观点,不承担相关法律责任。其著作权各归其原作者或其出版社所有。如发现本站有涉嫌抄袭侵权/违法违规的内容,侵犯到您的权益,请在线联系站长,一经查实,本站将立刻删除。
本文来自网络,若有侵权,请联系删除,如若转载,请注明出处:https://www.freetrip88.com/baike/293377.html
