当您使用鼠标选择桌面上或窗口中的矩形框时,将显示透明矩形框或浅蓝色半透明(或亚透明)背景框。虽然Windows 10专业版可以任意改变任务栏或窗口标题栏的颜色,选择是否透明,
你甚至可以从背景图像中自动改变这些部分的颜色,但是你不能改变选择框的透明背景颜色。通过适当的系统设置和注册表修改,可以自定义选择框的亚透明颜色。
1.激活子透明矩形选项。
在文件资源管理器中,右键单击这台电脑,并在快捷菜单中选择属性项。在系统窗口中,选择左侧项目栏中的“Advanced System Settings(高级系统设置)”项目(图1)。
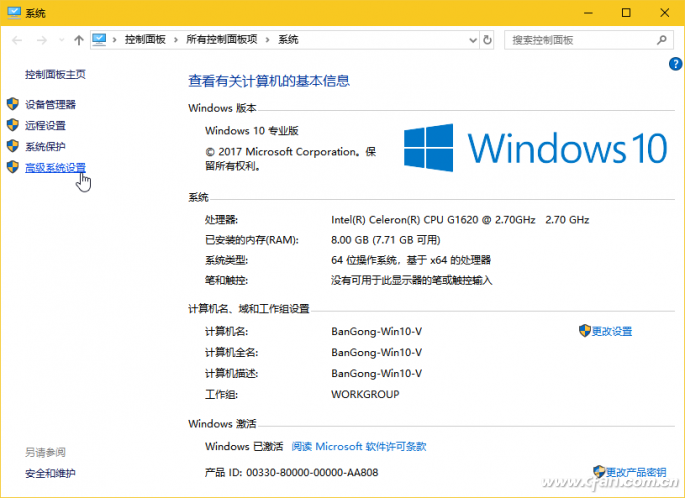
在弹出的“System Properties(系统属性)”窗口中,单击“Advanced(高级)”选项卡,然后单击“Performance(性能)”列中的“Settings(设置)”按钮(图2)。
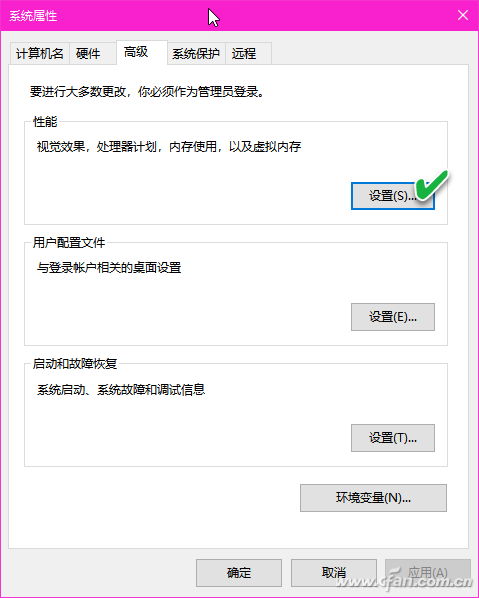
在弹出的“性能选项”窗口中,单击“视觉效果”选项卡。此时,无论下面选择框的选择状态如何,都要确保“显示亚透明选择矩形”项被选中(图3)。这样才能为桌面或窗口中的选择框半透明打下基础。
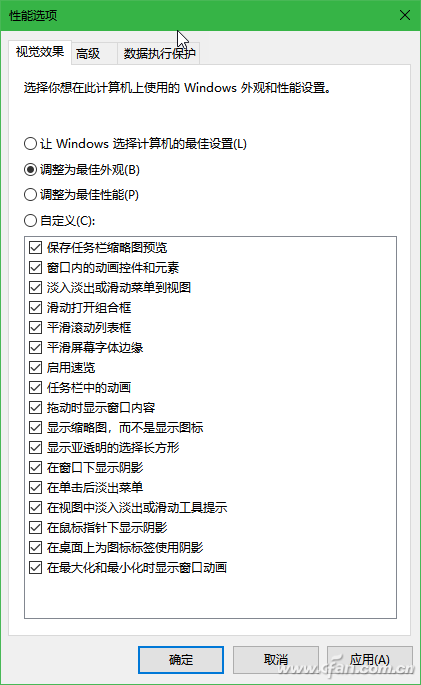
2.更改选择框的半透明颜色。
接下来,我们将通过修改注册表来更改选择框的半透明颜色。
右键单击“开始”按钮并选择“运行”项。在命令框中输入REGEDIT命令,然后按Enter启动注册表编辑器。依次导航到“HKEY _当前_用户控制面板颜色”分支。
在右窗格中,找到两个字符串值,Highlight和HotTrackingColor(图4)。
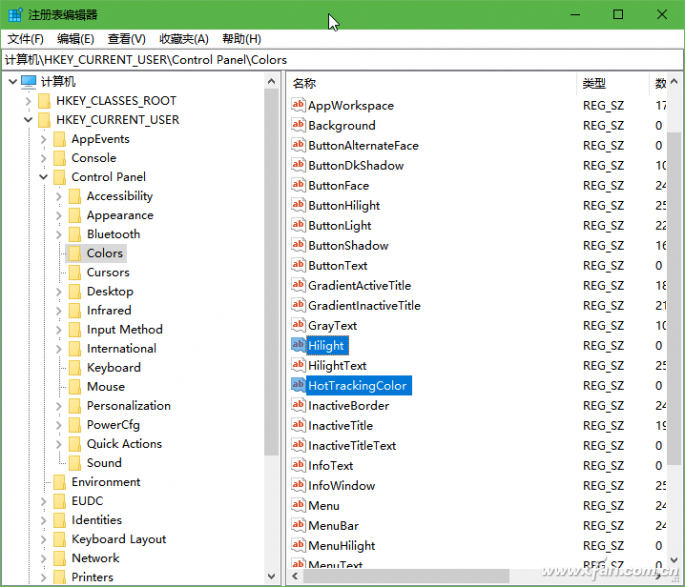
双击这两个字符串值,可以看到它们的数值数据是由三段数据组成的一组数值字符串,是用空格分隔的RGB颜色值,取值范围是0-255。通过修改这些值,可以定制选择框的颜色(图5)。
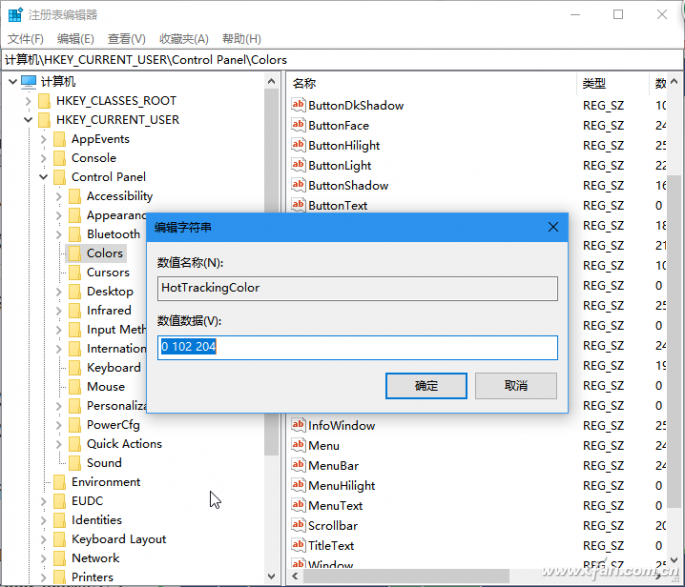
如果不确定RGB颜色,需要查询RGB色码对应的颜色,可以使用绝地拾色器软件完成对比查询。
提示:
为防止注册表被误用而损坏系统,请在操作前备份注册表。
免责声明:本站所有文章内容,图片,视频等均是来源于用户投稿和互联网及文摘转载整编而成,不代表本站观点,不承担相关法律责任。其著作权各归其原作者或其出版社所有。如发现本站有涉嫌抄袭侵权/违法违规的内容,侵犯到您的权益,请在线联系站长,一经查实,本站将立刻删除。
本文来自网络,若有侵权,请联系删除,如若转载,请注明出处:https://www.freetrip88.com/baike/294765.html
