Photoshop是Adobe开发和发布的图像处理软件。Photoshop主要处理像素组成的数字图像。利用其众多的编辑和绘图工具,可以有效地编辑图片,在很多领域具有很强的实用性。
当我们在阳光下拍摄自然风景时,会使照片更加生动,但普通数码相机很难捕捉到阳光的效果。光照射的效果可以通过PS中的滤镜来添加。
1.打开一张图片,复制一个图层。
2.打开“通道”面板,按CTRL键单击绿色通道缩略图,加载选区,并复制选区中的图像。
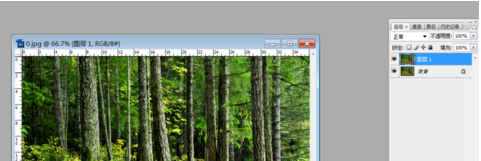
3.单击“图层”面板底部的“创建新图层”创建一个新的图层2,然后按CTRL V将绿色通道图像粘贴到图层2中。
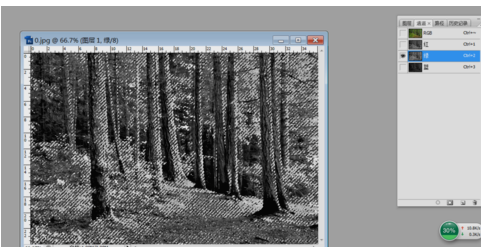
4.点击滤镜-模糊-径向模糊。在对话框中,单击“缩放”,单击“中心模糊”区域中的“设置缩放中心点”,将数字设置为80,然后单击“确定”。
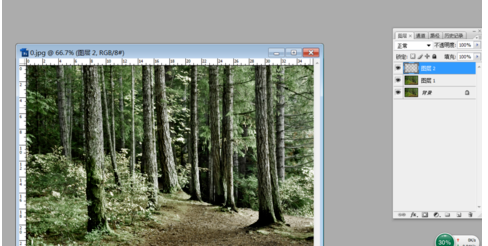
5.在图层面板中,设置图层2的图层混合模式为增亮。
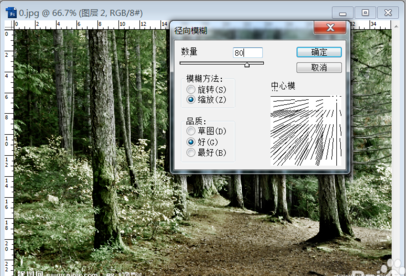
6.按CTRL键单击图层2的缩略图,加载选区,新建图层3,按CTRL键DELETE键用白色填充选区,如下图所示。
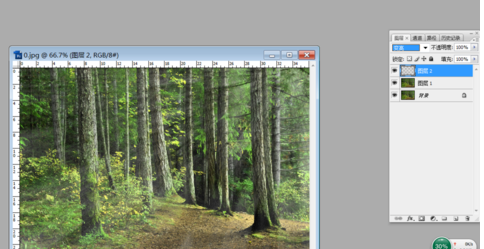
7.按CTRL+D取消选择并关闭图层3。选择图层2,单击添加图层蒙版,添加图层蒙版,添加笔刷工具,在选项栏中设置笔刷为软角度,不透明度为50,然后使用笔刷工具在图层蒙版中涂抹。
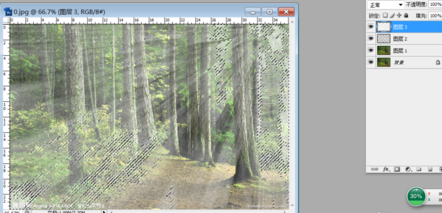
8.在图层面板中,打开图层3视图,设置图层混合模式为柔光。
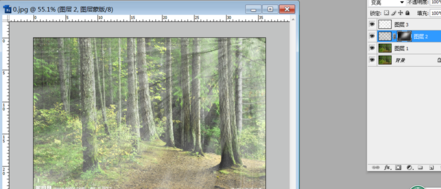
9.按CTRL SHIFT ALT E戳图层,选择滤镜-渲染-镜头光晕,在对话框中选择聚焦平面,设置亮度为110,在预览区域设置中心点,点击确定。
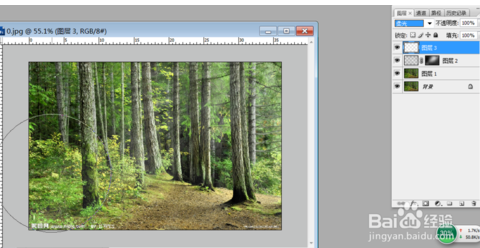
10.选择编辑-淡化镜头光晕,设置不透明度为80,然后单击确定。
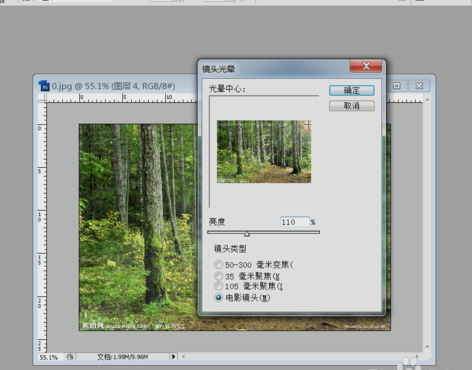
12、最终效果对比
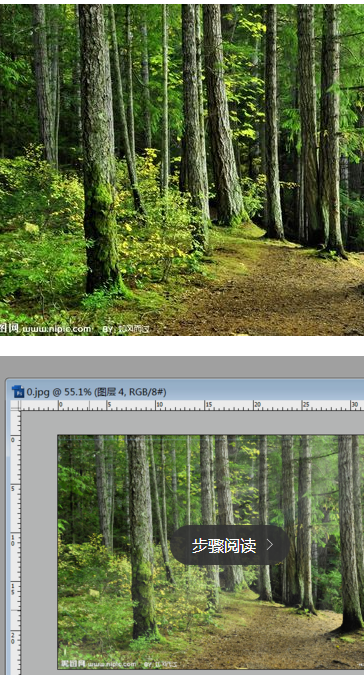
以上是关于photoshop中添加光影效果的方法。想知道如何在photoshop中添加光影效果的用户可以尝试以上方法。希望以上方法能给大家带来更多的帮助。
免责声明:本站所有文章内容,图片,视频等均是来源于用户投稿和互联网及文摘转载整编而成,不代表本站观点,不承担相关法律责任。其著作权各归其原作者或其出版社所有。如发现本站有涉嫌抄袭侵权/违法违规的内容,侵犯到您的权益,请在线联系站长,一经查实,本站将立刻删除。
本文来自网络,若有侵权,请联系删除,如若转载,请注明出处:https://www.freetrip88.com/baike/294813.html
