如何用本地硬盘安装Win10系统?你还在用u盘装Win10系统吗?u盘安装系统不仅麻烦,还需要清除数据,不是明智的选择。用硬盘装Win10系统会方便很多。
但是很多用户不了解硬盘安装系统的方法。其实很简单。只需要简单的几个步骤就可以完成Win10系统的硬盘安装。接下来,我们来学习一下如何用边肖在硬盘上安装Win10系统。我希望你会喜欢它。
在硬盘上直接安装Win10系统的方法:
1.下载360网卡驱动大师,winrar 32/64位解压软件,激活工具,NT6 HDD直接安装工具。
2.下载Win10系统的原镜像文件,保存在分区的根目录下(比如D盘也可以是其他盘),选择系统ISO文件,右键解压到当前文件夹。
Microsoft原始Win10 ISO映像
3.解压后,将系统工具中NT6硬盘安装程序的v3.1.4.exe文件复制到解压后的目录下,选择右键以管理员身份运行。
4.单击1安装
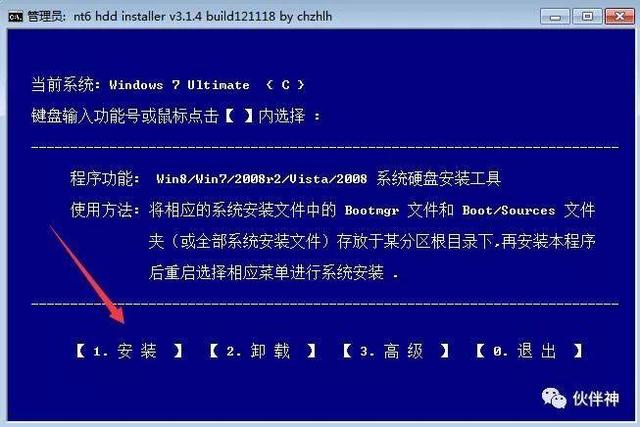
5.单击2重新启动。
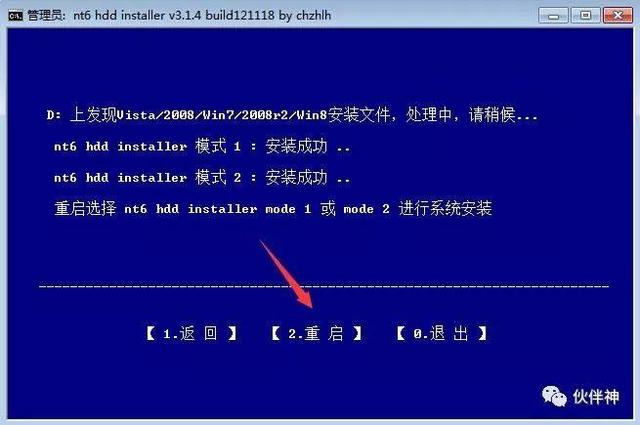
6.重新启动后,出现以下屏幕,移动光标键,选择nt6硬盘安装模式2[启用EMS]并按Enter键进入下一步。
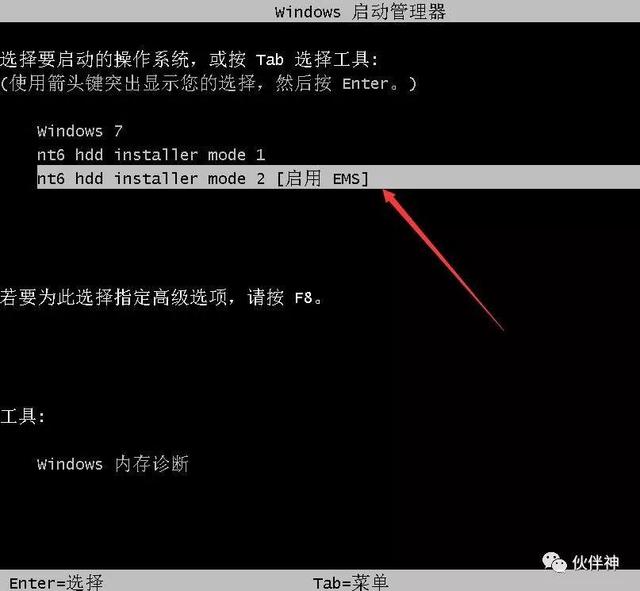
7.单击下一步
8.单击立即安装。
9.单击跳过
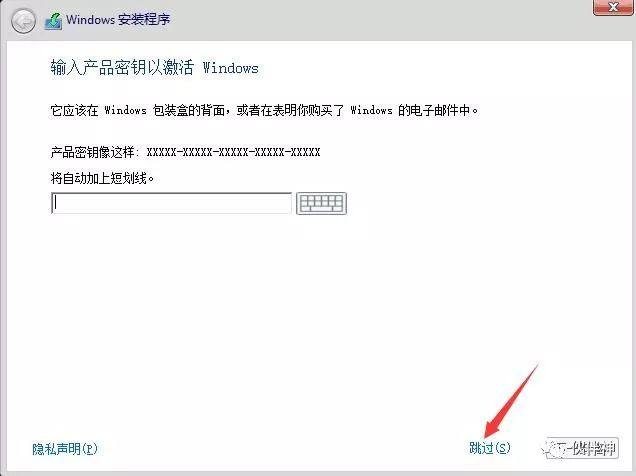
10.选择Windows S10专业版,然后单击下一步。
11.选中我接受许可条款,然后单击下一步。
12.单击自定义
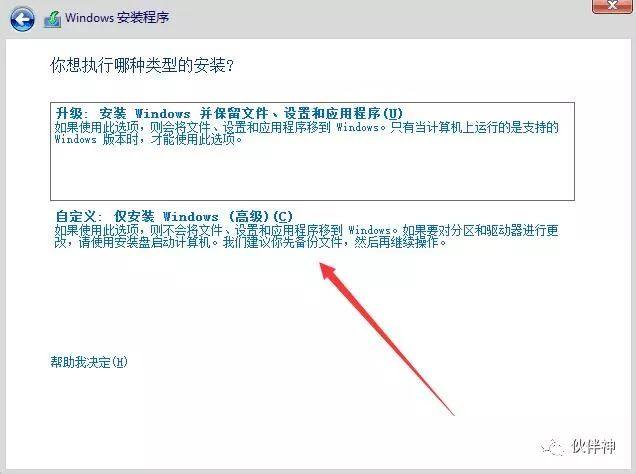
13.单击驱动器选项(高级)
14.选择分区1,然后单击格式化。
15.点击确定开始格式化,格式化后选择分区1,点击下一步开始系统安装。
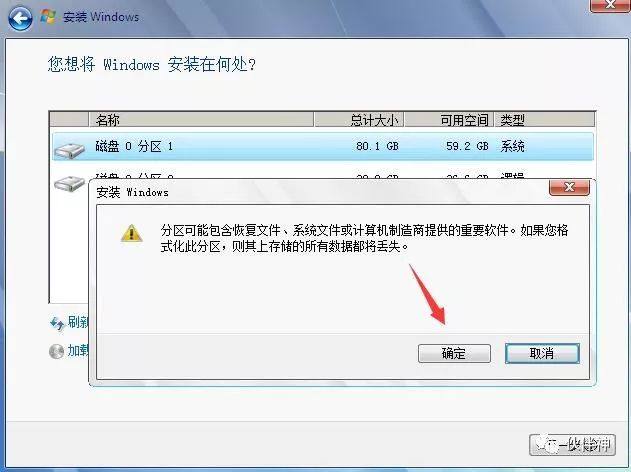
16.安装期间.等待系统安装完成,然后自动进行下一步。
17.单击下一步
18.点击需要输入产品密钥的界面。
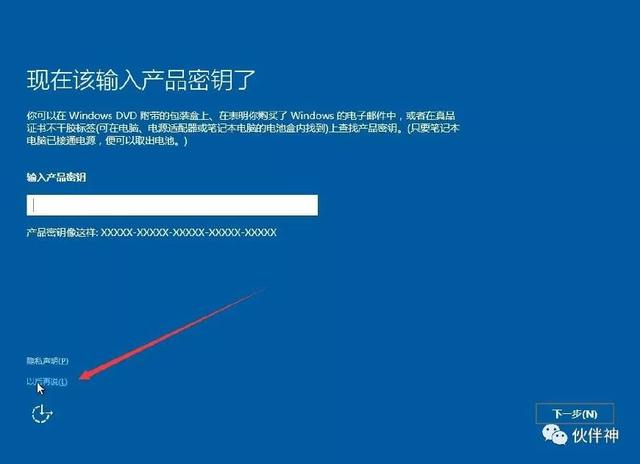
19.单击接受
20.单击使用快速设置。
21.选择“我拥有它”,然后单击下一步。
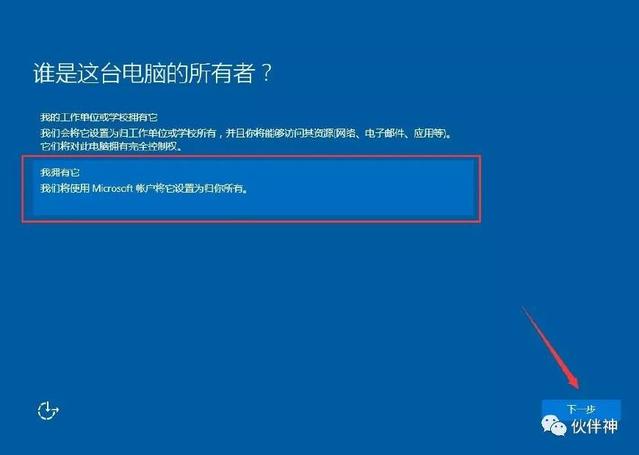
22.单击以跳过此步骤
23.输入将使用这台计算机的任何人,然后单击“下一步”。
24.进入系统桌面后,让我们开始激活和驱动程序安装步骤。
25.现在系统已经安装好了,打开系统工具,安装解压软件,双击winrar 64位解压软件安装(根据安装系统的位数)。
26.解压软件安装完成后,进入激活工具,选择kms10右健康解压。
27.解压缩后,尤建以管理员身份运行kms10_1025.exe文件。
28.点击一键永久激活windows和office,等待提示激活成功。
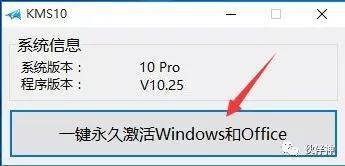
29.找到这台电脑图标,并检查激活状态与正确的关键属性。
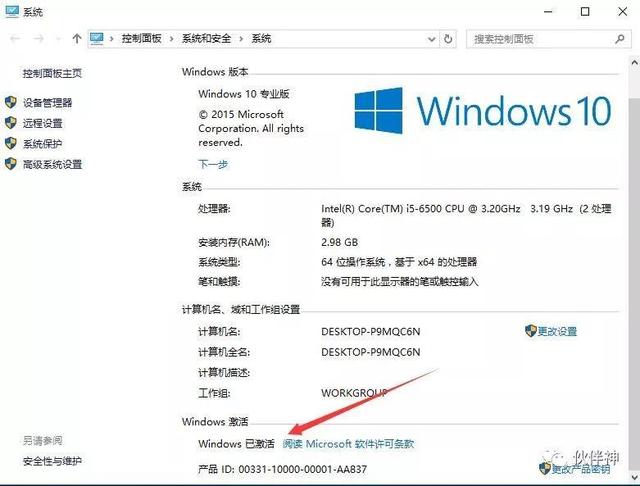
30.接下来,安装驱动程序,打开系统工具360驱动主机安装。
31.安装后自动检测要安装的驱动,一键安装。
上面介绍的内容是如何在硬盘上直接安装Win10系统的教程。不知道大家有没有学过。如果你遇到过这样的问题,可以按照边肖的方法自己尝试一下,希望能帮你解决问题。谢谢大家!~
免责声明:本站所有文章内容,图片,视频等均是来源于用户投稿和互联网及文摘转载整编而成,不代表本站观点,不承担相关法律责任。其著作权各归其原作者或其出版社所有。如发现本站有涉嫌抄袭侵权/违法违规的内容,侵犯到您的权益,请在线联系站长,一经查实,本站将立刻删除。
本文来自网络,若有侵权,请联系删除,如若转载,请注明出处:https://www.freetrip88.com/baike/295723.html
