目前PC台式机是用户数量最多的电脑机型。与其他机型相比,虽然不便于携带,但扩展性和散热性都很好。下面小编给大家介绍一下在PC桌面u盘上重装win10系统的教程。
如果你想在电脑无法开机的情况下重装系统,你不仅可以买一个系统盘,还可以用u盘安装系统,用免费的重装系统工具做一个u盘启动盘,你想装什么电脑都可以。我整理了一个PC桌面u盘重装win10系统的教程。
快来了解一下吧
作为一款专业的安装工具,云骑士u盘安装Win10系统工具一直秉承成功率和稳定性。最近为了更好的服务大家,新升级的云骑士u盘安装了Win10系统工具。
也在一定程度上弥补了之前版本的不足。
推荐:
Win10纯版32位:
迅雷://qufodhrwoi 8 vehoxlmh B2 hhbmc 0 lmn VBS 9 xsu 4 xmf 9 yodzfq 0 pclmlz B1 pawin 10纯净版64位:
迅雷://qufodhrwoi 8 vehoxlmh B2 hhbmc 0 lmn VBS 9 xsu 4 xmf 9 ynjrfq 0 pclmlz B1 pa更新内容:
1.优化主程序代码
2.更新PE维护软件
3.与UEFI的兼容性更好
4.u盘安装主PE系统全面更新,修复了用户反馈的BUG:
功能特性:
必要时制作u盘启动盘一键安装系统,方便携带;
随时随地一键u盘安装系统的好工具,成为一键u盘安装系统高手;
使用u盘启动盘制作工具,可以轻松实现一键u盘安装系统。
没有任何技术基础,新手也可以玩电脑u盘安装系统。
*UEFI访问方法:
1.主板uefi启动优先,启动电脑会直接进入支持UEFI的PE。
2.在BIOS启动菜单中选择带有UEFI字样的u盘。准备一个4G以上的优盘,然后下载优盘制作工具,将优盘制作成启动优盘(优盘制作教程)。
PC桌面u盘重装win10系统教程
1.将u盘启动盘插入电脑的USB接口。
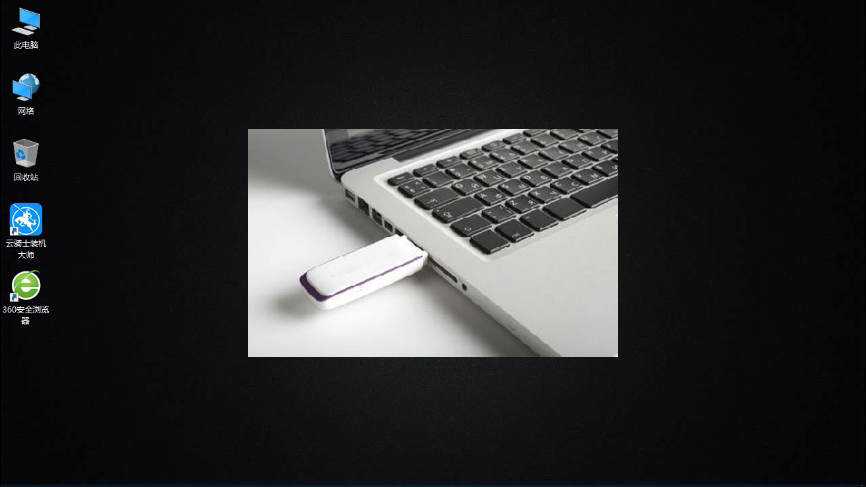
2.打开电脑,一直按快捷键启动u盘。
3.优盘快捷键可以通过大师云骑士安装程序确认。
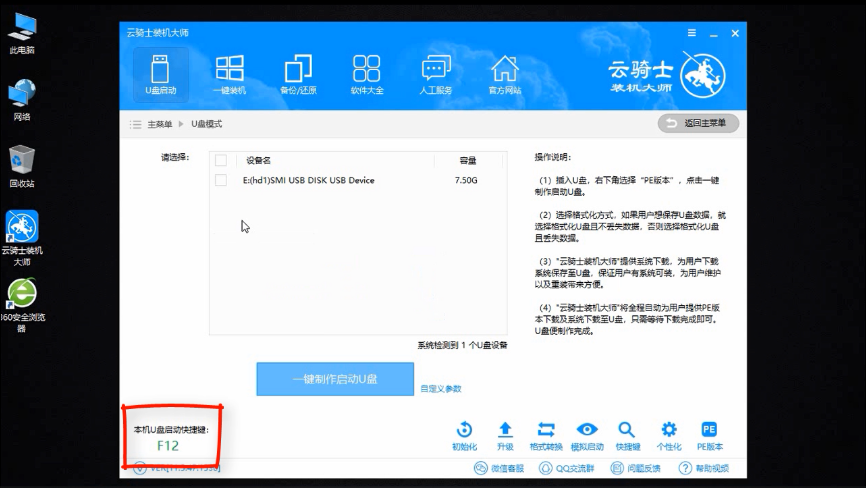
4.在系统启动菜单中选择带USB的选项,然后按enter。
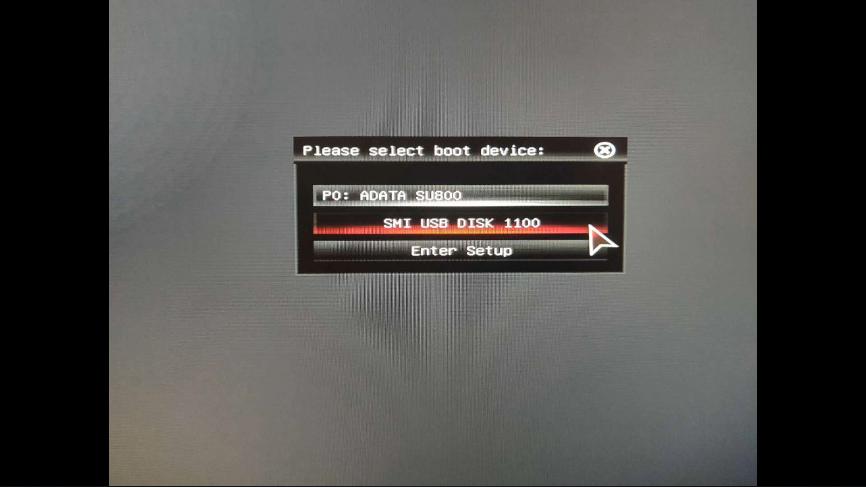
5.从u盘启动后,会进入云骑士PE界面。
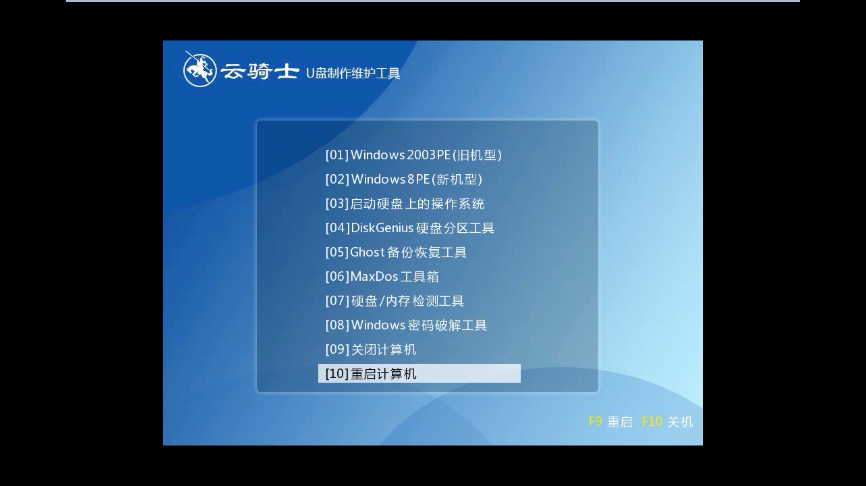
6.如果电脑是近几年新配备的,选择Windows8 PE否则,选择Windows 2003 PE。选择完毕后,按回车键,根据电脑数字进入PE系统。
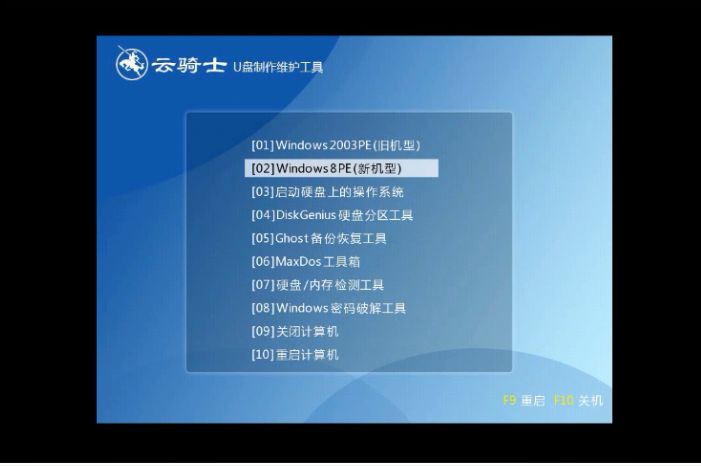
7.一般来说,选择64位,如果电脑是32位,选择32位,然后回车进入。
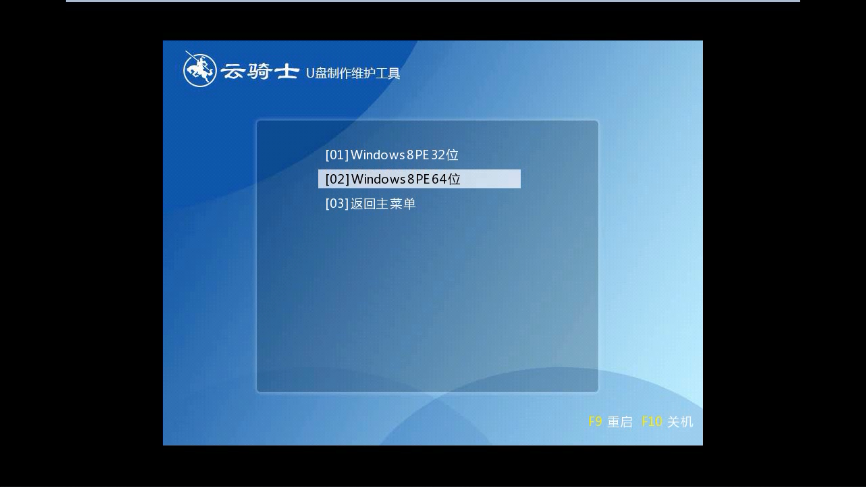
8.进入PE系统后,会自动打开云骑士PE安装工具。
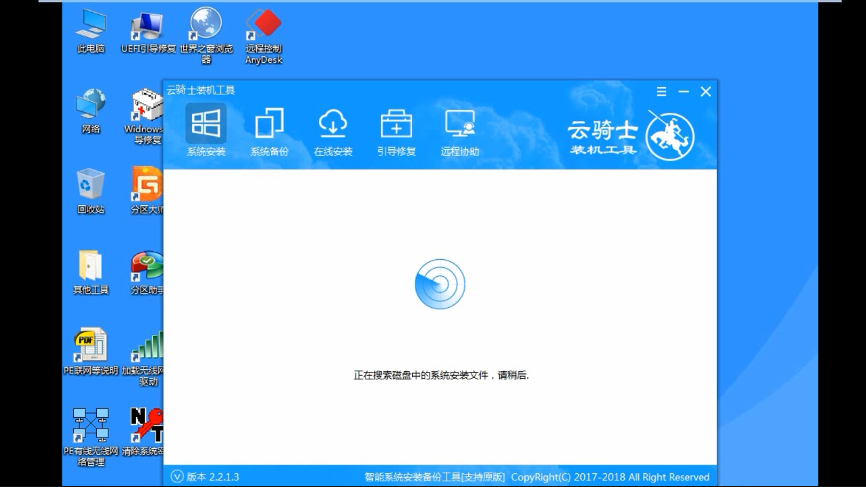
9.检查要安装的系统,然后选择要安装系统的分区。
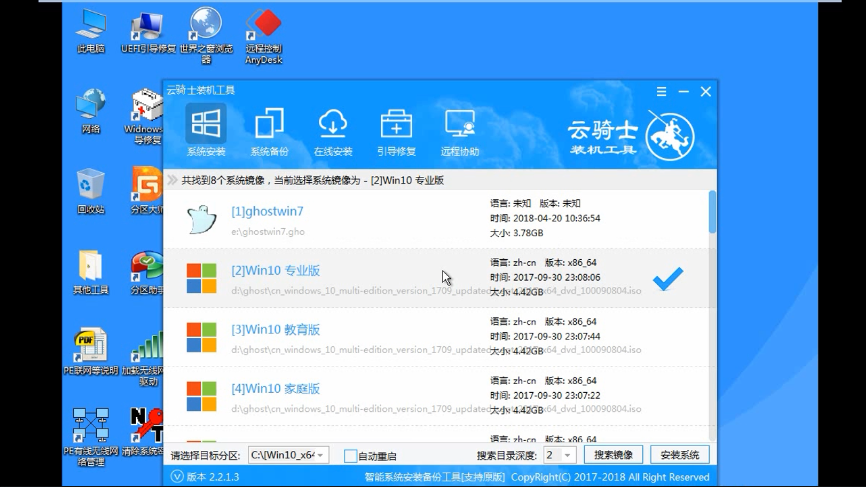
10.最后点击安装系统。
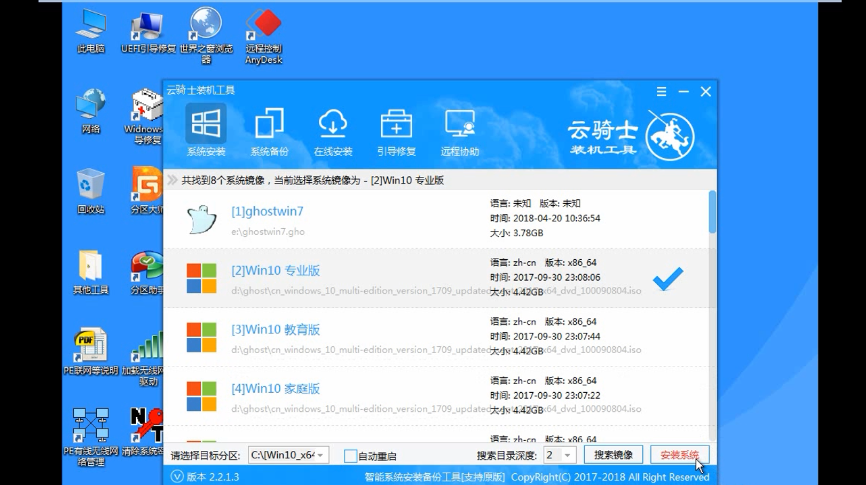
11.在弹出的窗口中点击继续,然后开始重新安装系统。
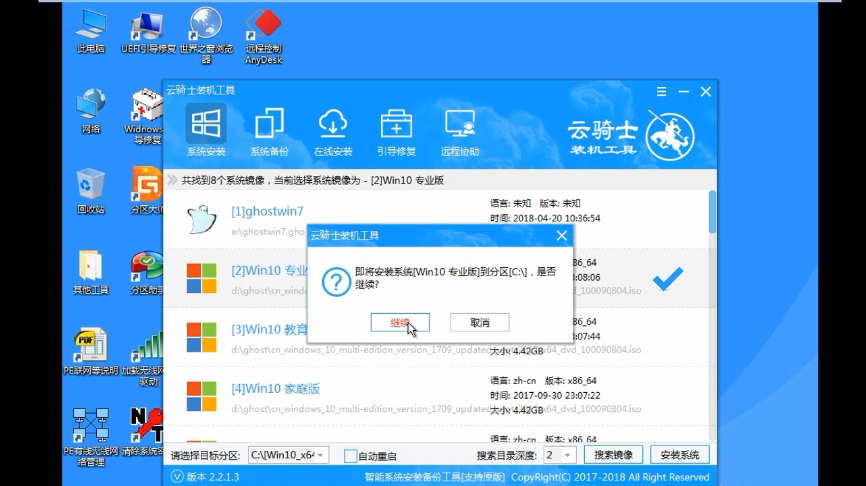
12.这个过程需要一些时间。
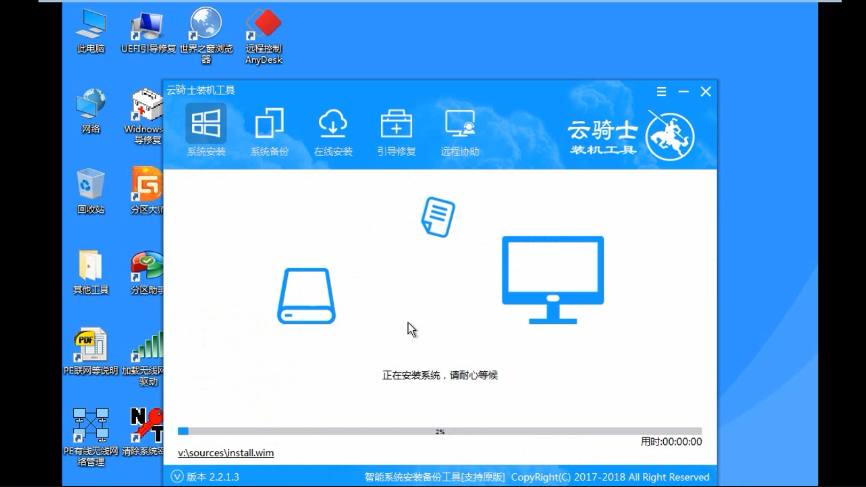
13.安装完成后,点击立即重启,大师云骑士安装程序将重启电脑并安装系统。安装完成后,它会自动重启。
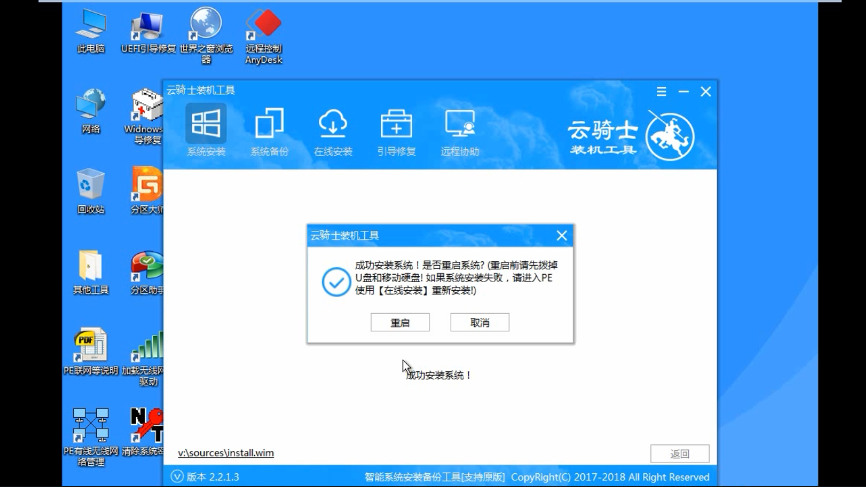
14.重启并完成系统安装。
这样,pc桌面电脑通过安装Win10搭配云骑士就完成了。如果想用u盘在台式电脑上安装其他系统,可以看看:一键u盘安装Win8系统教程。
免责声明:本站所有文章内容,图片,视频等均是来源于用户投稿和互联网及文摘转载整编而成,不代表本站观点,不承担相关法律责任。其著作权各归其原作者或其出版社所有。如发现本站有涉嫌抄袭侵权/违法违规的内容,侵犯到您的权益,请在线联系站长,一经查实,本站将立刻删除。
本文来自网络,若有侵权,请联系删除,如若转载,请注明出处:https://www.freetrip88.com/baike/295917.html
