AutoCAD是Autodesk公司的专业绘图设计工具。其强大的功能可以帮助用户轻松地进行二维绘图、详图、设计文档和基本的三维设计。在CAD中画棘轮并不难。
简单来说,不是很简单。你需要使用一些CAD绘图技巧来绘图。需要的朋友和边肖一起画!
CAD绘制棘轮操作步骤
1.先输入快捷键c画两个同心圆,半径分别为50和60个单位。因为50和60的半径太大,你可能无法完全缩放。这时可以双击鼠标中键自由缩放,具体效果如图。
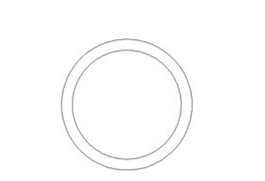
2.点击菜单栏中的格式点样式,选择如图所示的点样式,将相对于下方屏幕的大小设置为3%,如图所示。
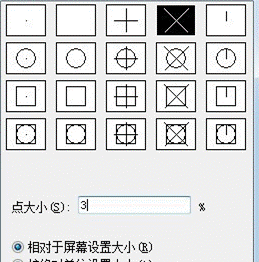
3.点击菜单栏中的“绘图”“点数”“等分”,将两个圆分别分成18份,最终结果如图所示。
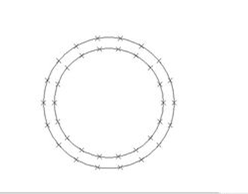
打开“节点”和“中心”两种抓取模式,然后输入快捷键ARC绘制两条圆弧,分别以几个等分的节点和中心为三点相连,最终结果如图所示。
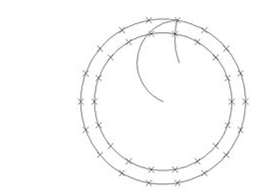
5.选择所有节点并删除,然后选择大圆并删除,然后输入快捷键TR修剪。最终的修剪结果如图所示。
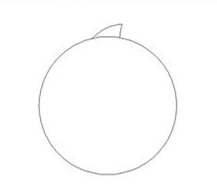
6.然后数组,在菜单栏选择修改数组环形数组,以小圆的圆心为中点,选择刚刚修剪的圆弧,角度为360度,有18个数组。最终结果如图。
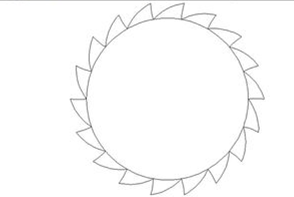
7.输入快捷键C,画两个半径分别为20和30的同心圆,然后选中最外面的圆删除大圆得到棘轮,然后保存。
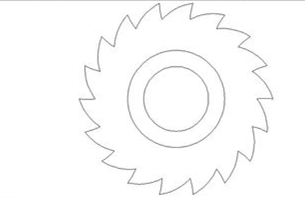
在CAD中用CAD绘图技巧绘制棘轮是一个复杂的问题。毕竟,棘轮看起来非常复杂。实际上,我们需要几个辅助圆来画棘轮。
以上是边肖分享给大家的在AutoCAD中如何绘制棘轮的具体解决方案。感兴趣的用户可以按照上面的步骤尝试一下。希望以上教程能帮到你,关注系统世界精彩资讯教程。
免责声明:本站所有文章内容,图片,视频等均是来源于用户投稿和互联网及文摘转载整编而成,不代表本站观点,不承担相关法律责任。其著作权各归其原作者或其出版社所有。如发现本站有涉嫌抄袭侵权/违法违规的内容,侵犯到您的权益,请在线联系站长,一经查实,本站将立刻删除。
本文来自网络,若有侵权,请联系删除,如若转载,请注明出处:https://www.freetrip88.com/baike/296218.html
