AutoCAD是来自Autodesk公司的专业绘图设计工具,功能强大,可以帮助用户轻松进行2D绘图、详图、文档设计、基本三维设计等操作。
你知道CAD软件是怎么填对角线的吗?本文将与大家分享CAD填充对角线的步骤和方法。感兴趣的朋友,我们来看看CAD是如何用边肖填充对角线的!
CAD填充对角线的步骤和方法如下:
第一步:CAD软件如何填充对角线?左键点击CAD图标,打开CAD,点击CAD“矩形”图标,根据提示画一个四边形。下面以四边形为例,演示一下CAD填充对角线的方法。
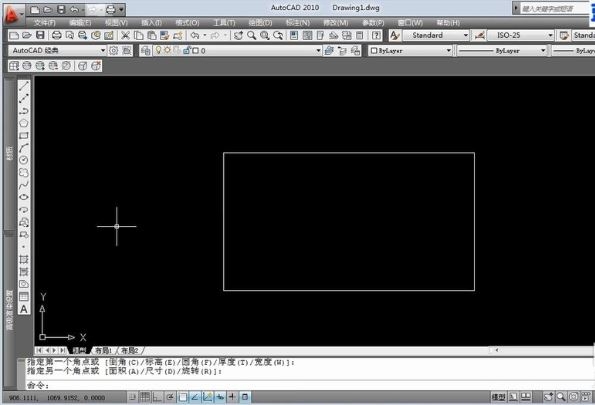
第二步:点击CAD软件的图案填充图标,填充对角线。
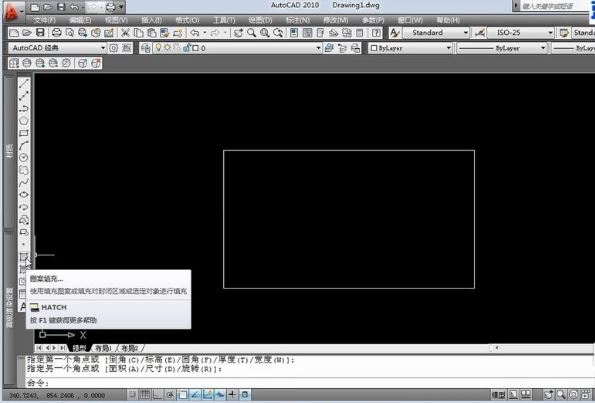
第三步:点击CAD图案填充,在弹出窗口中选择“ANSI31”,点击确定。输入“30”作为CAD填充的对角,输入“50”作为比例。

第四步:设置好CAD填充的对角线参数后,点击“添加:选择对象”,选择四边形。

第五步:点击“预览”,可能的话按“ESC”返回,点击“确认”完成CAD填充对角线。效果如下图所示。
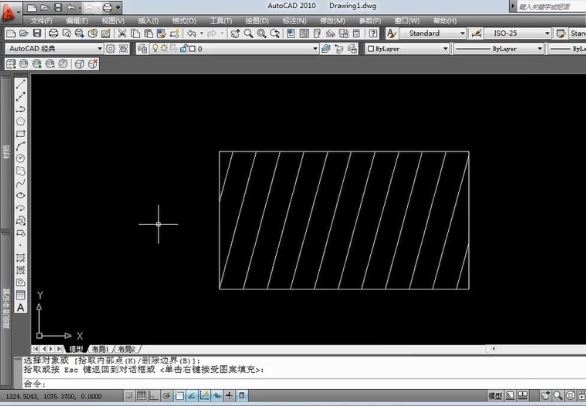
以上就是边肖给大家分享的在CAD软件中如何填充对角线的具体方法。感兴趣的用户可以按照上面的步骤来尝试一下。希望以上教程能帮到你,关注系统世界精彩资讯教程。
免责声明:本站所有文章内容,图片,视频等均是来源于用户投稿和互联网及文摘转载整编而成,不代表本站观点,不承担相关法律责任。其著作权各归其原作者或其出版社所有。如发现本站有涉嫌抄袭侵权/违法违规的内容,侵犯到您的权益,请在线联系站长,一经查实,本站将立刻删除。
本文来自网络,若有侵权,请联系删除,如若转载,请注明出处:https://www.freetrip88.com/baike/296827.html
