Win10专业版在家庭版的基础上增加了很多功能,可以保护企业数据,使用云计算技术。非常适合计算机技术爱好者和优秀的企业技术人员。下面,我就告诉大家如何通过PE在笔记本电脑上安装Win10专业版系统。
随着Windows S10系统的不断完善,很多用户安装使用了Windows S10专业版系统。如果使用过程中出现问题,需要重装,如果电脑无法开机,u盘安装是个不错的选择。
不知道如何在带u盘的笔记本电脑上安装windows10。下面我来教你详细的方法。

首先安装win10系统下载:
迅雷://qufodhrwoi 8 vehoxlmh B2 hhbmc 0 lmn VBS 9 xsu 4 xmf 9 yodzfq 0 pclmlz B1 pawin 10纯净版64位:
迅雷://qufodhrwoi 8 vehoxlmh B2 hhbmc 0 lmn VBS 9 xsu 4 xmf 9 ynjrfq 0 pclmlz B1 pa二、安装windows10系统教程:
1.将u盘启动盘插入电脑的USB接口。
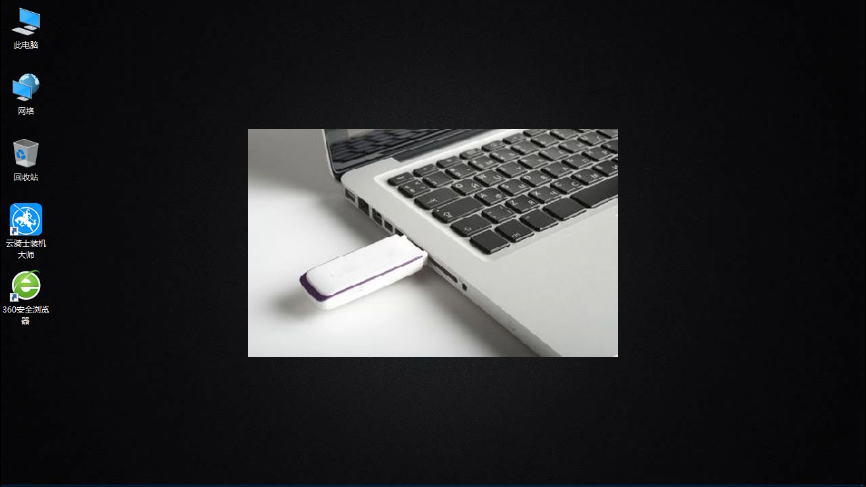
2.打开电脑,一直按快捷键启动u盘。
3.优盘快捷键可以通过大师云骑士安装程序确认。
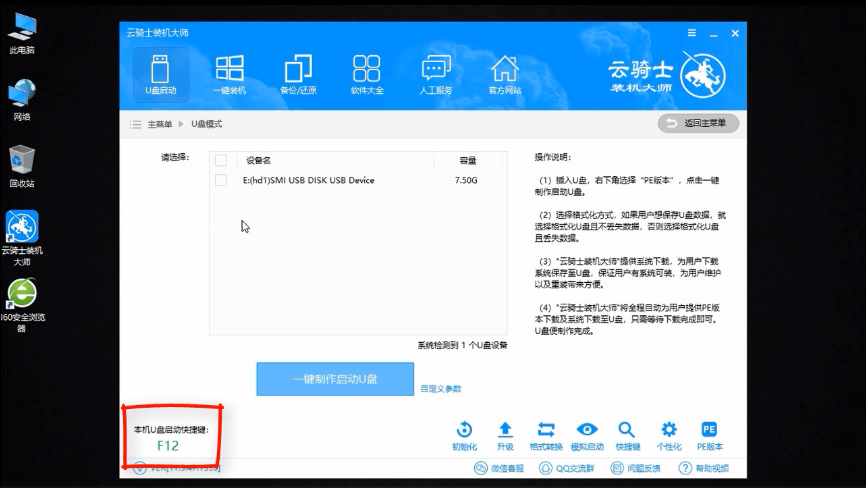
4.在系统启动菜单中选择带USB的选项,然后按enter。
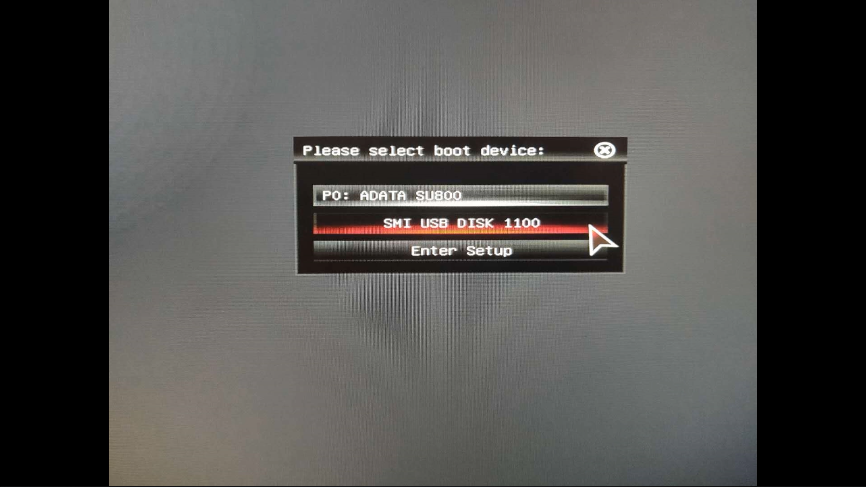
5.从u盘启动后,会进入云骑士PE界面。
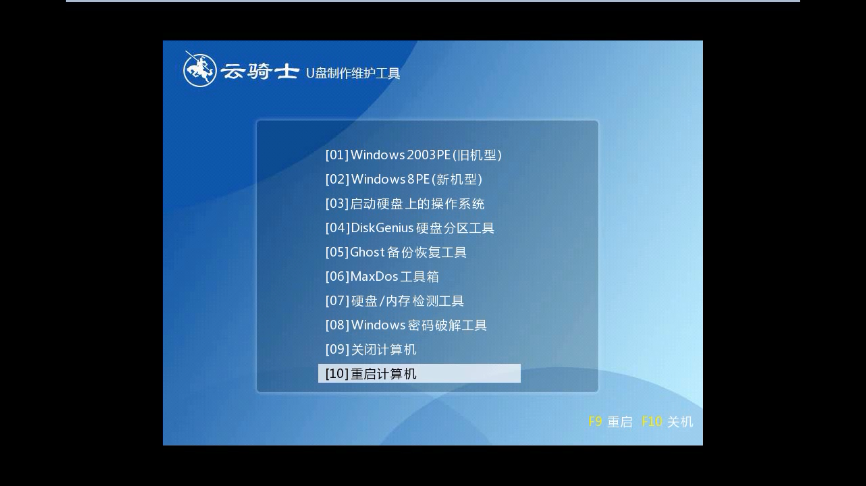
6.如果电脑是近几年新配备的,选择Windows8 PE否则,选择Windows 2003 PE。选择完毕后,按回车键,根据电脑数字进入PE系统。
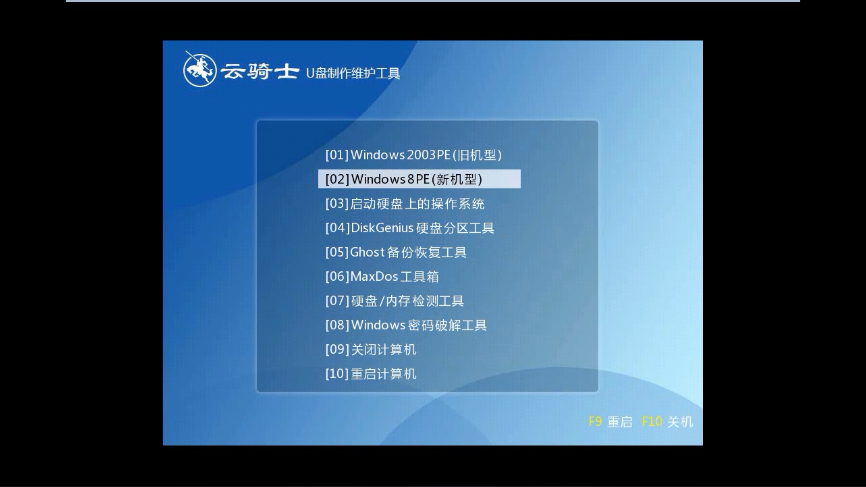
7.一般来说,选择64位,如果电脑是32位,选择32位,然后回车进入。
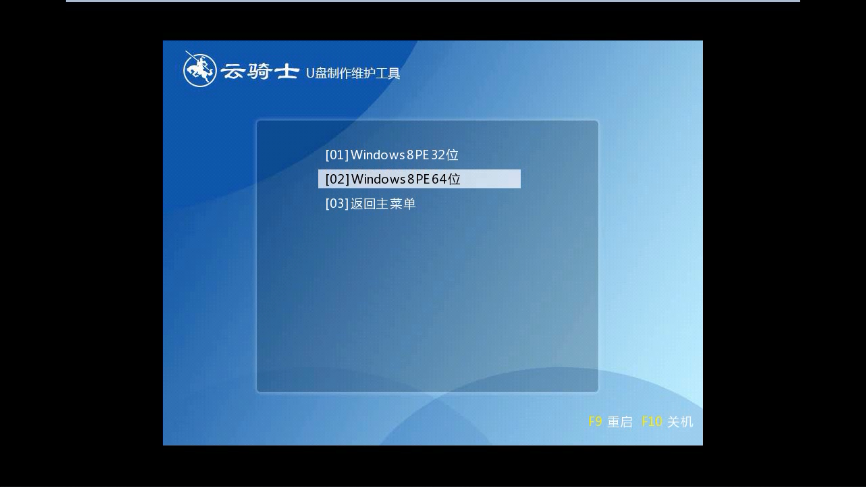
8.进入PE系统后,会自动打开云骑士PE安装工具。
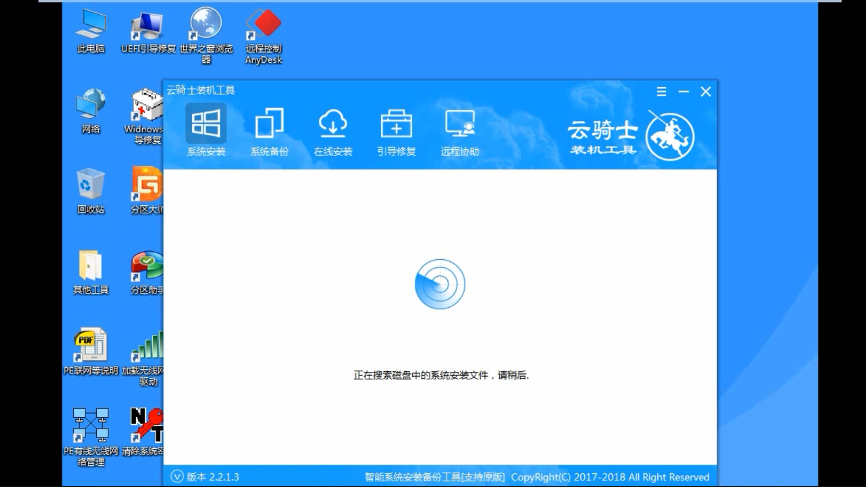
9.检查要安装的系统,然后选择要安装系统的分区。
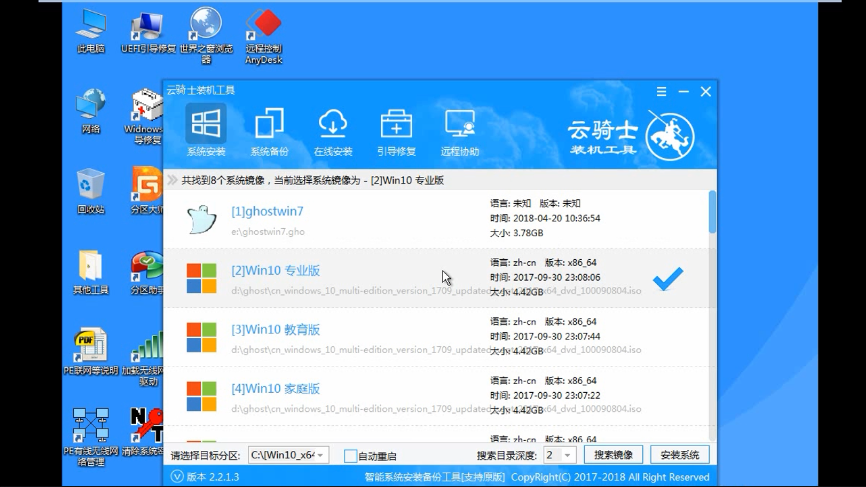
10.最后,点击安装win10专业版系统。
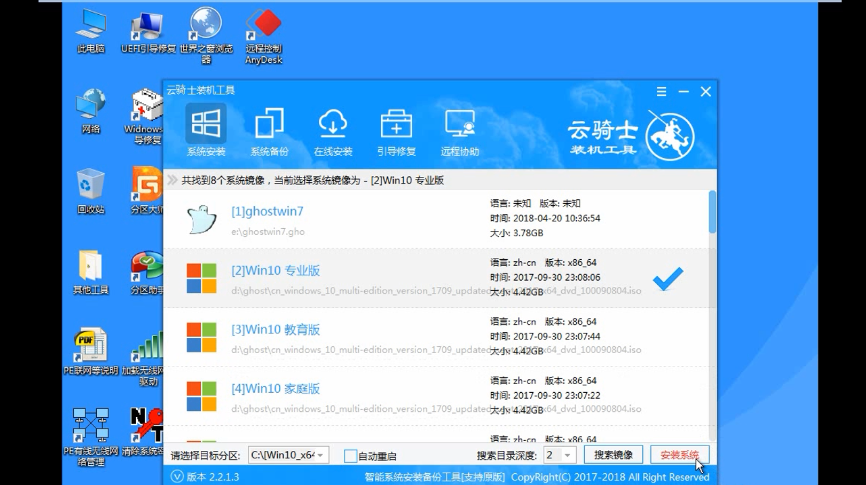
11.在弹出的窗口中点击继续,然后开始重新安装win10专业版系统。
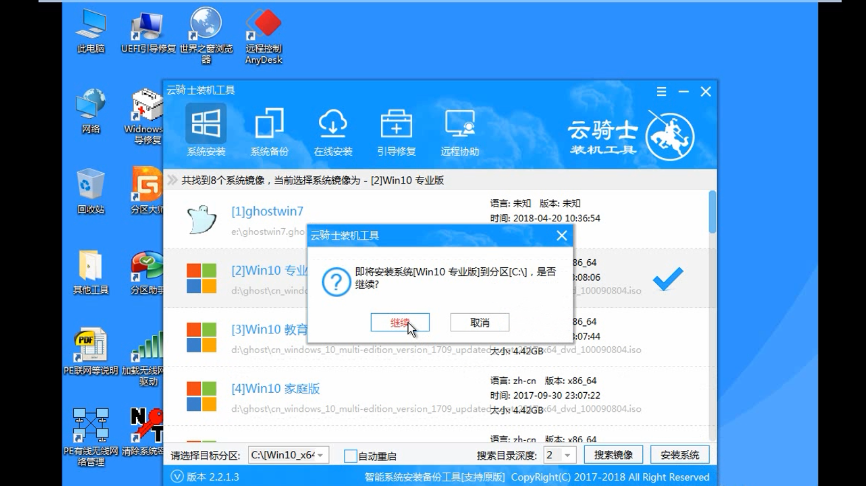
12.这个过程需要一些时间。
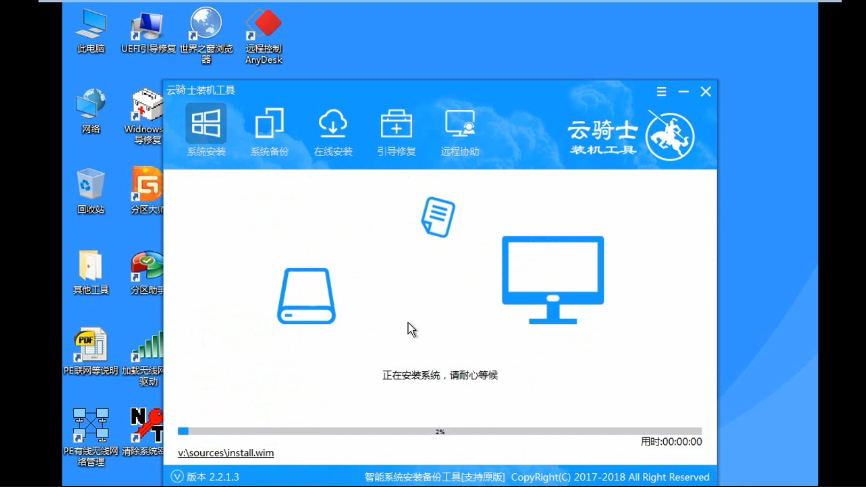
13.安装完成后,点击立即重启,大师云骑士安装程序将重启电脑并安装系统。安装完成后,它会自动重启。
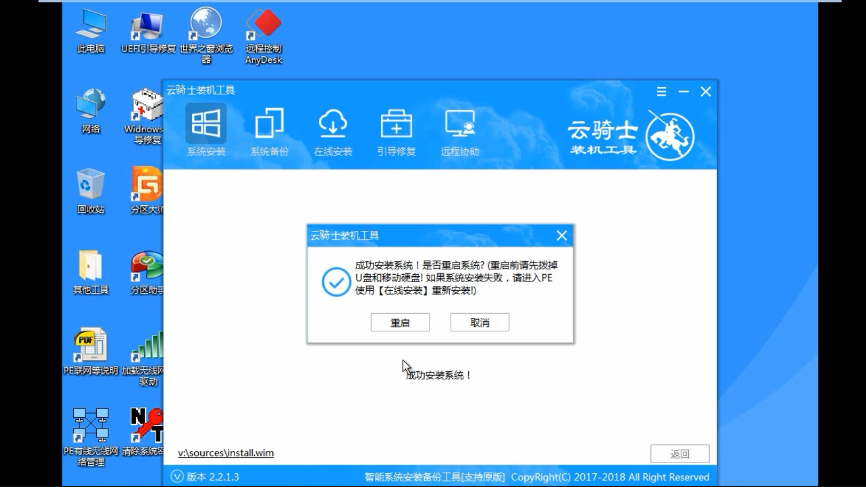
14.重启并完成系统安装。
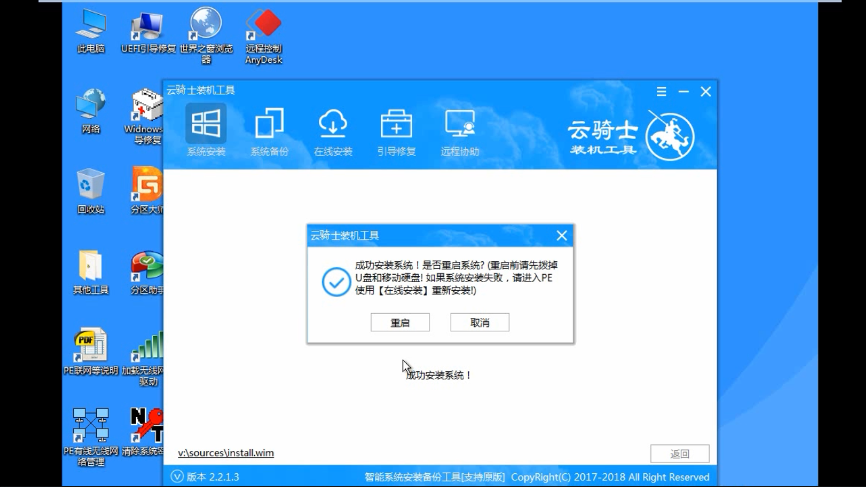
以上是pe安装win10专业版系统的全过程。安装过程不会很复杂。您可以按照上述步骤完成win10系统的安装。
免责声明:本站所有文章内容,图片,视频等均是来源于用户投稿和互联网及文摘转载整编而成,不代表本站观点,不承担相关法律责任。其著作权各归其原作者或其出版社所有。如发现本站有涉嫌抄袭侵权/违法违规的内容,侵犯到您的权益,请在线联系站长,一经查实,本站将立刻删除。
本文来自网络,若有侵权,请联系删除,如若转载,请注明出处:https://www.freetrip88.com/baike/297100.html
