Windows10系统自发布以来一直深受用户喜爱,因为它的功能非常强大,使用起来也非常简单。但是最近有朋友反映,因为工作需要,想在win10系统中设置自己的邮箱。
但是我试了很久都没有成功。我该怎么办?接下来,我们来看看天地边肖系统解决这个问题的具体方案。
如果你害怕在使用Windows 10电脑时错过重要的邮件、Skype等应用通知信息,可以设置如下。
让你第一次在屏幕右下方的banner弹窗、锁屏界面、通知和操作中心看到邮件和通知的内容,同时会有声音提醒。该方法如下:
1.在锁屏界面显示邮件/通知。
点击屏幕左下角的Windows 10开始按钮,在弹出的开始菜单左下角点击齿轮状的“设置”按钮,打开“Windows设置”窗口。依次进入“系统-通知和操作”设置界面。如图所示:
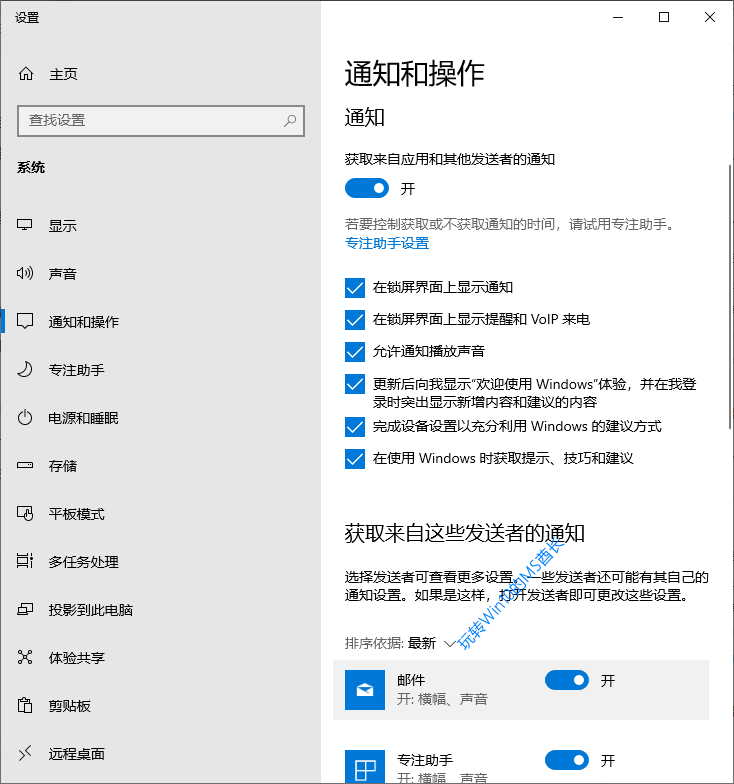
确认“从应用程序和其他发件人处获取通知”已打开;
确保勾选了“在锁屏界面显示通知”、“在锁屏界面显示提醒和VoIP来电”和“允许通知播放声音”。
这样,一旦有邮件或应用通知,就可以在Windows 10锁屏界面看到,同时会有声音提醒。如图所示:
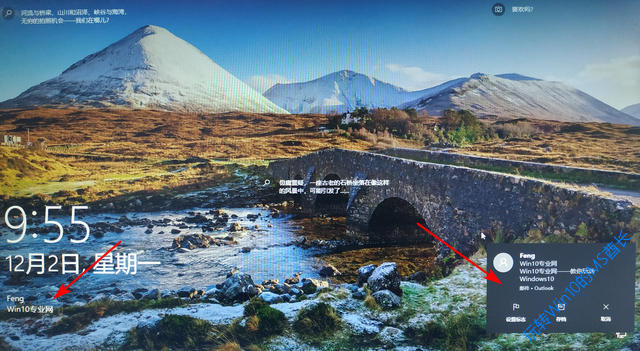
上图右下方的通知弹出窗口是。
但是默认情况下,Windows 10锁屏界面只能显示1分钟,整个屏幕都会黑屏,会让你错过看到通知。所以可以设置延长Windows 10锁屏界面的显示时间。
此外,通知弹出窗口只能显示5秒钟。如果您希望它显示更长时间,您可以按如下方式进行设置:
提示:延长通知显示时间。
依次进入“Windows设置-易用-显示”设置界面,右窗格向下滚动。您可以在“简化和个性化Windows设置”区域看到“通知的显示时间”设置项目。如图所示:
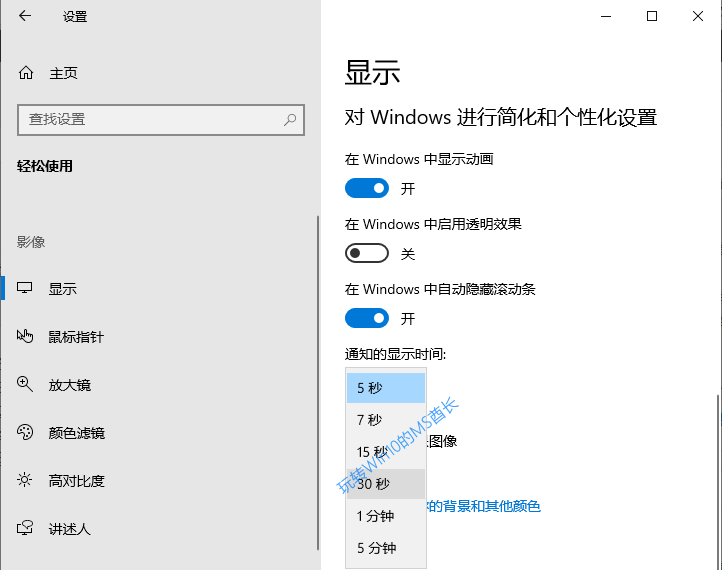
这里的默认设置是5秒。单击下拉按钮,并从弹出选项列表中选择要延长的显示时间,如30秒或更长。
这样,Windows 10屏幕右下角的通知显示时间可以延长到30秒,可以从容查看通知。
如果您要设置的显示时间不在上面的选项列表中,您可以通过修改注册表来自定义任何显示时间。方法详见文章《如何延长Windows 10通知的显示时间》,此处不再赘述。
但是无论通知设置多久,总是会消失的,所以我们也可以如下设置,保持邮件或应用的通知状态持续显示。
进入“Windows设置-个性化-锁屏界面”设置界面。如图所示:
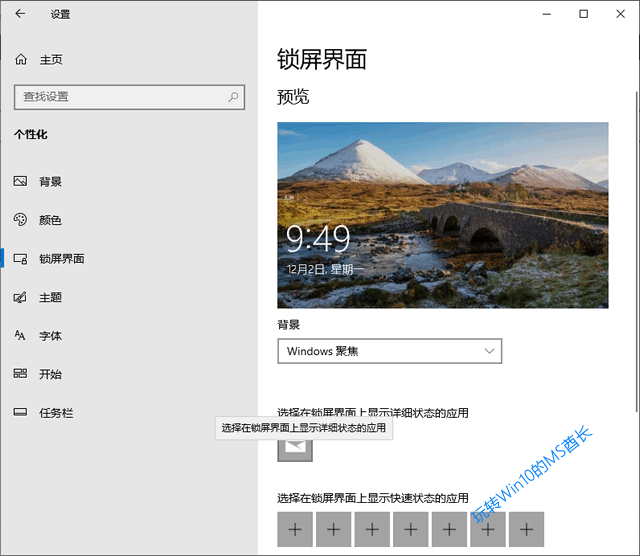
点击数字“选择在锁屏界面显示详细状态的应用”,选择“电子邮件”或你关心的应用。
但是,只能为一个应用程序设置详细状态。如果你想同时关注多个应用的通知状态,可以点击下面的“选择一个在锁屏界面显示快速状态的应用”来添加一个应用。
本文中图1的左下方显示的是电子邮件的通知状态。可以看到最新邮件的标题,会持续显示,不让你错过重要邮件。
第二,横幅弹出,通知中心置顶。
在“Windows设置-系统-通知和操作”设置界面,可以看到“从这些发件人那里获取通知”设置区(见图1),在这里可以设置需要显示通知的应用,只需将开关设置为“开”即可。
同时点击一个应用会打开详细的设置界面。例如,点击“电子邮件”打开邮件通知设置界面,如图所示:
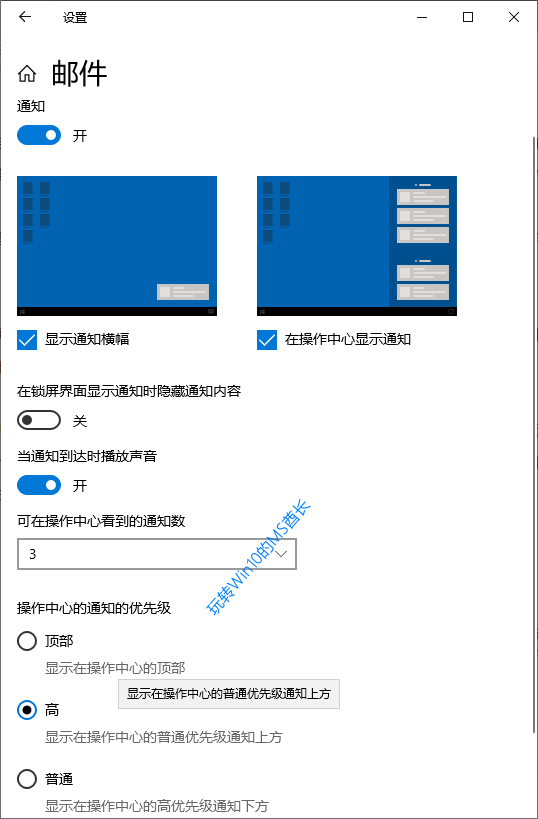
确保选中“显示通知横幅”、“在操作中心显示通知”和“通知到达时播放声音”。
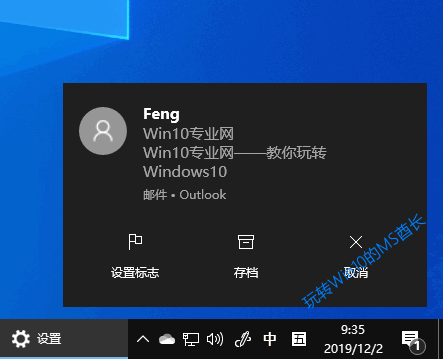
在“运营中心通知的优先级”设置中将其更改为“顶部”或“高”,以便邮件通知可以显示在通知和运营中心的顶部或上方位置。如图所示:
PS: Cortana是系统的默认设置,所以你设置邮件通知设置的时候会有一个确认弹出提醒,你可以确认一下。
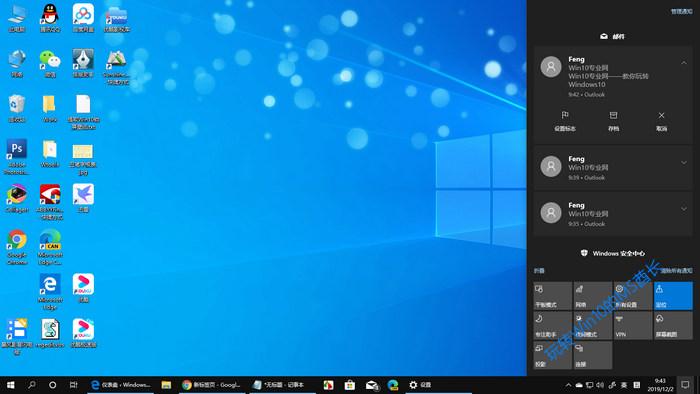
此外,您还可以设置此处显示的通知数量,以避免错过重要的电子邮件或通知。
如果注重隐私的话,还可以将“锁屏界面显示通知时隐藏通知内容”设置为“开”,这样之前锁屏界面的通知只会提醒,不会显示通知内容。
这里为大家介绍一下Windows S10系统自带邮件的设置方法。如果你也有同样的需求,不妨按照上面的步骤来看看!
免责声明:本站所有文章内容,图片,视频等均是来源于用户投稿和互联网及文摘转载整编而成,不代表本站观点,不承担相关法律责任。其著作权各归其原作者或其出版社所有。如发现本站有涉嫌抄袭侵权/违法违规的内容,侵犯到您的权益,请在线联系站长,一经查实,本站将立刻删除。
本文来自网络,若有侵权,请联系删除,如若转载,请注明出处:https://www.freetrip88.com/baike/297392.html
