Photoshop是Adobe开发和发布的图像处理软件。使用ps不仅可以处理图片,还可以提炼产品图片,在很多领域都有很强的实用性。
今天我们就来看看如何使用ps软件处理产品图纸。
具体步骤如下:
1.首先,我们使用ps打开我们的图片,然后在图层中新建一个图层。
2.创建新图层后调整图层顺序,然后在工具箱中找到渐变填充选项。点击此选项,在上述设置中设置参数,如图所示:
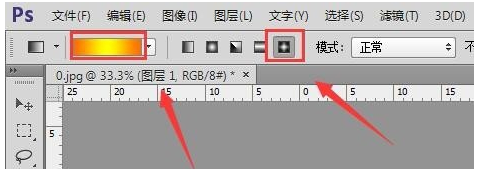
3.设置好参数后,拖动鼠标左键得到图片的背景效果。
4.选择产品图片。我们在工具箱里找到了一个快速选择工具,如图:
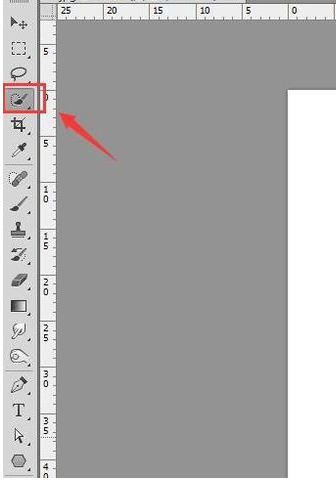
5.使用快速选择工具,我们在产品上拖动鼠标左键以获得产品选择。
6.获取产品选择后,按Ctrl shift I,再按delete删除背景,如图:

7.选择抠图后的产品,然后按Ctrl J复制,然后调整其旋转角度,再设置其透明度,如图:
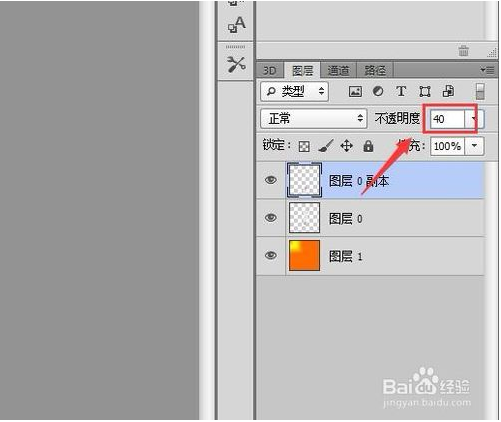
8.选择产品,然后在图层中找到图层样式选项。单击此选项可在其中找到外部照明选项,如图所示:
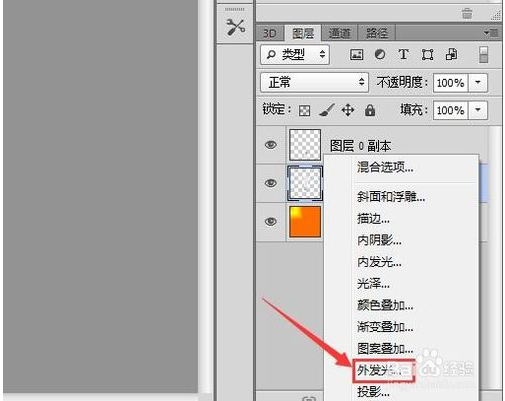
9.点击外部发光,在弹出的对话框中设置参数和发光颜色,如图所示:
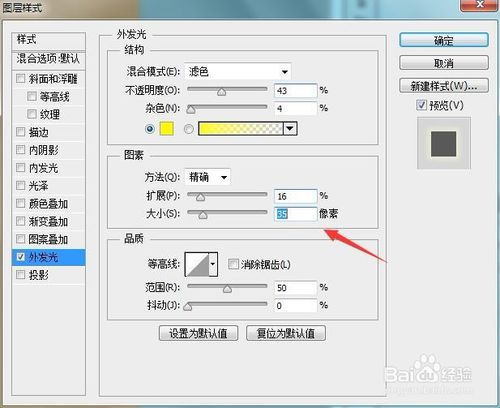
10.设置完成后,在滤镜中找到渲染选项,然后在渲染中找到镜头光晕选项,如图:
11.点击镜头光晕选项,在弹出的镜头光晕对话框中设置参数,如图所示:
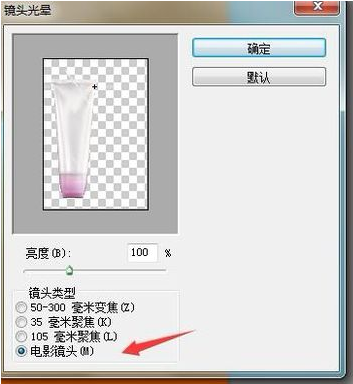
12.设置好单词后点击确定,可以看到最终的效果如图:

以上是边肖给大家分享的关于如何使用PS修图产品的具体方法。感兴趣的用户可以按照上面的步骤,试一试。希望以上教程能帮到大家,关注系统世界精彩资讯教程。
免责声明:本站所有文章内容,图片,视频等均是来源于用户投稿和互联网及文摘转载整编而成,不代表本站观点,不承担相关法律责任。其著作权各归其原作者或其出版社所有。如发现本站有涉嫌抄袭侵权/违法违规的内容,侵犯到您的权益,请在线联系站长,一经查实,本站将立刻删除。
本文来自网络,若有侵权,请联系删除,如若转载,请注明出处:https://www.freetrip88.com/baike/298102.html
