win11不显示缩略图怎么办,在Windows 11 资源管理器中,单击菜单栏上的“查看”,然后选择“选项”或“文件夹和搜索选项”。在弹出的窗口中,选择“查看”选项卡,并确保选中“使用同一窗口预览器打开所有文件夹”选项。单击“应用”和“确定”按钮保存更改。
Win11不显示缩略图的解决方法
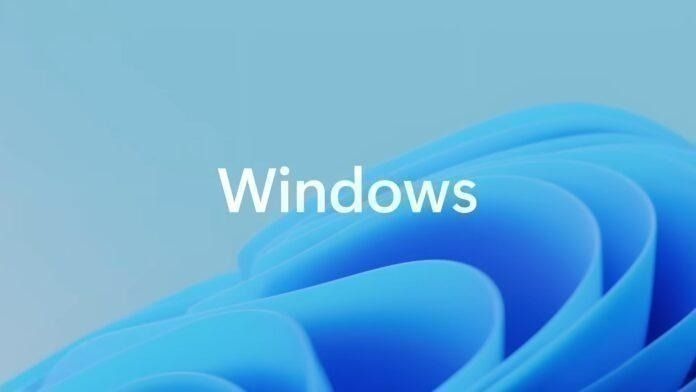
如果您遇到缩略图在Windows 11 上不显示的问题,您可以尝试以下解决方法:
1.检查文件夹选项:在Windows 11资源管理器中,单击菜单栏上的“查看”,然后选择“选项”或“文件夹和搜索选项”(不同的Windows 11版本可能有不同的选项名称)。在弹出的窗口中,选择“查看”选项卡,并确保未选中“始终显示图标,从不显示缩略图”选项。单击“应用”和“确定”按钮保存更改。
2.清除缩略图缓存:打开文件夹选项(同上),在“常规”选项卡中,单击“清除”按钮,清除缩略图缓存。然后重新启动计算机,Windows 将重新生成缩略图缓存。
3. 调整缩略图显示设置:在Windows 11 资源管理器中,单击菜单栏上的“查看”,然后选择“选项”或“文件夹和搜索选项”。在弹出的窗口中,选择“查看”选项卡,并确保选中“使用同一窗口预览器打开所有文件夹”选项。单击“应用”和“确定”按钮保存更改。
4. 检查磁盘空间:如果没有足够的磁盘空间,Windows 可能无法生成缩略图。确保您的磁盘有足够的可用空间。
5. 修复或重建缩略图数据库:有时,缩略图数据库可能已损坏,导致缩略图无法显示。您可以使用系统工具修复或重建缩略图数据库。在Windows 11 搜索栏中键入“磁盘清理”以打开磁盘清理工具。在“磁盘清理”工具窗口中,选择要修复或重建缩略图数据库的磁盘驱动器,然后选中“缩略图”选项。单击“确定”按钮开始修复或重建缩略图数据库。
如果以上方法仍无法解决问题,建议咨询专业技术支持或微软支持以获得进一步帮助。
win11不显示缩略图怎么办,以上就是本文为您收集整理的win11不显示缩略图怎么办最新内容,希望能帮到您!更多相关内容欢迎关注。








