Windows11怎么优化磁盘驱动,启用TRIM命令(仅适用于固态硬盘):TRIM是操作系统向固态硬盘发送的用于清理空闲数据的命令。如果您使用的是SSD,请确保在Windows 11 中启用TRIM 命令。
优化磁盘驱动器方法
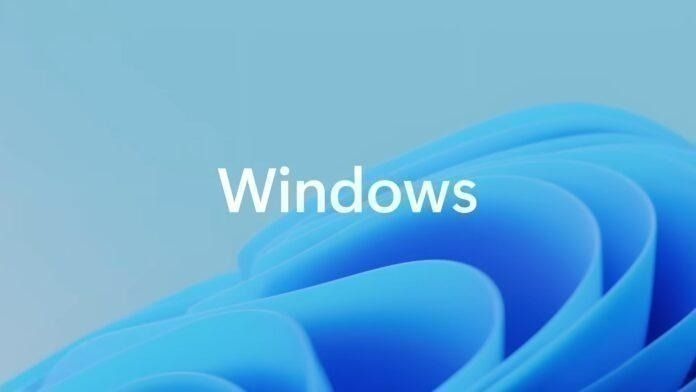
优化磁盘驱动器可以提高Windows 11 的性能和响应能力。以下是一些常用的磁盘驱动器优化方法:
1. 更新您的磁盘驱动程序:确保您的磁盘驱动程序是最新版本。您可以从计算机制造商的官方网站查找并下载最新的驱动程序,或使用Windows Update 更新您的驱动程序。
2、启用TRIM命令(仅适用于固态硬盘):TRIM是操作系统向固态硬盘发送的用于清理空闲数据的命令。如果您使用的是SSD,请确保在Windows 11 中启用TRIM 命令。您可以按照以下步骤操作:
- 打开“开始菜单”并单击“设置”图标。
- 选择“系统”。
- 在左侧面板中,选择“保存”。
- 在右侧面板中,找到您的SSD(通常由“C:”表示)并单击它。
- 在SSD设置页面中,确保“SSD优化”开关已打开。
3. 启用磁盘碎片整理:磁盘碎片是指文件分散在硬盘驱动器上而不是连续存储。磁盘碎片会影响读写速度。您可以通过定期运行磁盘碎片整理工具来优化硬盘性能。
- 打开“开始菜单”并单击“设置”图标。
- 选择“系统”。
- 在左侧面板中,选择“保存”。
- 在右侧面板中,找到您的磁盘(通常由“C:”表示)并单击“优化”按钮。
- 在优化页面中,单击“优化”按钮运行磁盘碎片整理工具。
4、禁用不必要的自启动程序:自启动程序会在系统启动时加载并运行,占用磁盘和系统资源。禁用不经常使用或不需要自动启动的程序可以提高磁盘性能。
- 打开任务管理器。同时按下“Ctrl + Shift + Esc”键可以快速打开任务管理器。
- 在任务管理器中,切换到“启动”选项卡。
- 要停用您想要禁用的自动启动程序,只需右键单击该程序并选择“禁用”。
这些方法可以帮助优化磁盘驱动器并提高Windows 11 性能。请注意,在执行任何磁盘优化操作之前,请务必备份重要数据。
Windows11怎么优化磁盘驱动,以上就是本文为您收集整理的Windows11怎么优化磁盘驱动最新内容,希望能帮到您!更多相关内容欢迎关注。








