photoshop修补工具怎么使用,选择工具栏中的“修补工具”。它通常位于“套索工具”组中,图标看起来像补丁或拼图。单击修补工具后,按住鼠标左键并拖动以圈出要用作修补源的区域。该区域将用于替换目标区域的内容。
Photoshop修补工具的使用方法
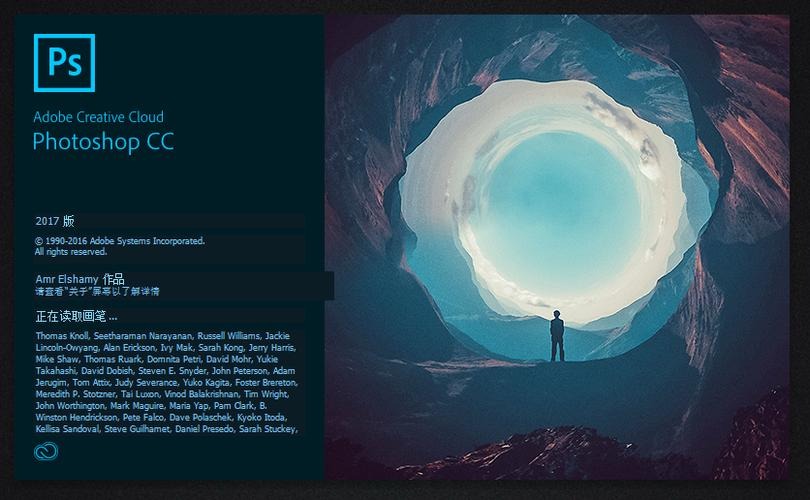
Adobe Photoshop 中的修补工具主要用于修复图像中的缺陷、删除不需要的元素或将图像的一部分复制到另一部分。以下是使用补丁工具的基本步骤:
1. **启动补丁工具**:
打开Photoshop并选择工具栏中的“修补工具”。它通常位于“套索工具”组中。该图标看起来像补丁或拼图。
2. **选择来源区域**:
单击修补工具后,按住鼠标左键并拖动以圈出要用作修补源的区域。该区域将用于替换目标区域的内容。
3. **定义目标区域**:
选择源区域后,松开鼠标左键,然后将鼠标移动到要修复的目标区域,单击并拖动鼠标,将源区域拖到目标区域上。释放鼠标后,Photoshop会根据源区域的内容自动匹配目标区域的颜色、纹理和光照,进行自然修复。
4. **选项设置**:
您可以调整顶部工具栏上修复工具的模式,例如“源”模式(Source)或“目标”模式(Destination),以及“透明”和“正常”等混合模式,以及刷子硬度、尺寸等相关参数。适应不同的修复需求。
5. **微调**:
如果第一次修复结果不理想,可以重复上述步骤,或者使用其他工具如图章工具、修复画笔工具等进行进一步微调。
6. **保存结果**:
确认修复效果满意后,记得保存你的工作结果。
请注意,修补工具的有效性取决于源区域的选择和目标区域的特性,有时可能需要多次尝试和调整才能达到预期效果。
photoshop修补工具怎么使用,以上就是本文为您收集整理的photoshop修补工具怎么使用最新内容,希望能帮到您!更多相关内容欢迎关注。








